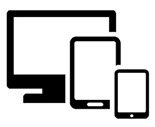E-mail. sotopuri@wa-in.co.jp
TEL. 073−488−7153(担当:津村・中橋)
無料お見積はこちら
データ入稿について
メディア郵送

郵送中の破損・紛失は保証できません
USBメモリ、CD等による郵送入稿することもできますが、郵送中の破損や紛失といったトラブルには責任をおえません。保証いたしかねますのでご了承ください。メディアは納品時に返却いたします。
データ容量100MB以上の場合 WEB入稿の手順
↑こちらから
手順① 「ファイルをここでアップロードする」にチェックし、「保存期間」ご希望の保存期間をお選びください。
初めにこちらの画面が表示されます
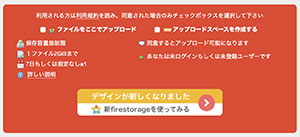
手順①
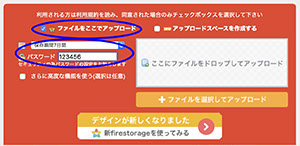
手順② 「ファイル選択」か「ファイルをドロップ」でデータアップしてください。
手順②
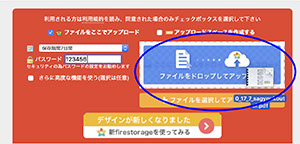
手順③ 「ダウンロードURL」が下記に表示されますので、コピーして
お見積もりフォームの「添付ファイルURL」枠にペーストしたら完了です。
手順③
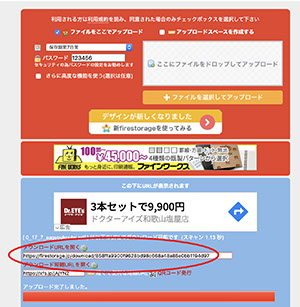
●アナログ原稿を郵送する場合
●原稿には、ノンブル(ページ数)又はページ順が把握できるよう上から順に番号を記載して下さい。
●現在使用されている「伝票」を原稿とすることも可能です。レイアウト変更や追加修正も可能です。
加筆修正が必要な場合は、見本の1冊とは別に原稿用として朱書き指示したものをご用意ください。
●原稿は、保護するために厚紙などで補強し発送して下さい。
※アナログ原稿入稿の場合は、別途制作料金が発生します。内容により変動しますので事前にお問い合わせ下さい。
●入稿データを郵送する場合
●データもしくはファイル名に順番が分かるよう必ずノンブル(ページ数(上から順に))を記入して下さい。
●不要なデータは入稿しないで下さい。CDやUSBメモリ等にデータをコピーした際は各ファイルが正常に開くかの確認をしてから郵送してください。
●1色刷り(スミ・特色)もデータはスミ1色で作成してください。4色掛け合わせの黒は使用しないで黒1色で作成してください。
●仕上がり見本は各部署でチェックするため必要となってきますので忘れずに同封して下さい。
イラストレータや印刷用PDFの入稿データとは別に確認用のPDFを必ず添付してください。
●デジタルデータを圧縮する場合は、zip・sitのどちらかの形式でお願い致します。
※入稿データに不備があり、そのまま印刷できない場合は修正データを再入稿していただきます。修正が困難な場合には弊社にてデータ修正を行いますが、基本的にデータ修正料金が発生いたします。料金は修正内容により変動いたします。
●データ送信の場合
●データ転送サービス「firestorage」等を使用してデータ送信する場合は、お見積もりフォームの添付ファイル欄にURLを貼り付けてください。メールに添付する場合は弊社のメールアドレス(sotopuri@wa-in.co.jp)まで送信して下さい。また不要なデータは添付しないで下さい。
●データもしくはファイル名に順番が分かるよう必ずノンブル(ページ数(上から順に))を記入して下さい。
●1色刷り(スミ・特色)もデータはスミ1色で作成してください。4色掛け合わせの黒は使用しないで黒1色で作成してください。
●仕上がり見本は各部署でチェックするため必要となってきますので忘れずに同封して下さい。イラストレータや印刷用PDFの入稿データとは別に確認用のPDFを必ず添付してください。
●デジタルデータを圧縮する場合は、zip・sitのどちらかの形式でお願い致します。
※入稿データに不備があり、そのまま印刷できない場合は修正データを再入稿していただきます。
修正が困難な場合には弊社にてデータ修正を行いますが、基本的にデータ修正料金が発生いたします。
料金は修正内容により変動いたします。
●用語の意味および詳細
■アナログ原稿
原稿用紙などの手書きで紙媒体に描かれたもの。現行使用されている伝票もしくは、ワードやエクセルなどで作成された出力紙等の事。
■デジタル原稿
Photoshop・Illustrator・PDFで作成されたデータ。ページ編集を行う場合はInDesignを使用して下さい。Photoshopの保存形式はどちらもEPS、Illustratorの保存形式はaiでもEPSでも可。アウトライン済み、CMYKでお願いいたします。InDesignを使用したデータに関してはアウトライン済み、リンクファイルは全て添付して下さい。詳しくは下記の作成ガイドをご覧ください。
■仕上がりサイズ
基本的には原寸で原稿を作成して下さい。どうしても編集できない場合は、ご指定をいただければご希望されるサイズに調整編集いたしますが、縮小率が大きくなるとアミ点等がつぶれる可能性があります。また縮小などサイズ調整することによりデータイメージが損なわれる可能性がございます。データを開くシステム環境が異なるため、字詰や行間、線幅など不具合が発生することもあります。お客様側で完全データに編集していただくことをオススメいたします。
データ編集・変換により何らかのトラブル等が発生した場合、当社は責任を負いかねますので予めご了承下さい。
入稿データの形式とバージョン、
印刷入稿データ作成ガイド
FAXやアナログ郵送でのご注文は、各セットの発注書、仕様書等は弊社サイト「FAX送信書」からダウンロードしてお使いください。必要事項をご記入のうえ、原稿郵送物と同封でお送りいただくか、FAXでお送りください。ダウンロードできない場合や、ご不明な場合はお問い合わせください。資料郵送ご希望の方もメールにて「伝票王サイトの件」と明記 のうえ、お問い合わせください。
Adobe Illustrator
データ入稿の場合
・対応バージョン
CS2以上 〜 最新バージョンCC2021まで対応。
・保存形式
ai形式、EPS形式 どちらでも可。
・カラーモード
ドキュメントカラーモードは必ずCMYKで作成してください。
・リンクファイル
リンクファイルがある場合は、リンクファイルも必ず添付してください。または全ての画像を「画像埋込(※下記画像の埋め込み説明参照)」してください。リンク後はファイル名を変更したりフォルダを移動したりしないでください。リンク切れの原因となります。
・フォント
モリサワフォント対応しております。ただし文字化け等防止のため必ず全てアウトライン化してください。
アウトラインの手順↓
全てのレイヤーのロックを外した状態で、
メニューバーの「オブジェクト」→
「すべてのロックを解除」を選択。
⌘+A(コマンド+A)でドキュメント全てを選択した状態でメニューバーの「書式」→「アウトライン作成」を選択します。
・トンボ(トリムマーク)と塗り足し
Illustratorでご入稿の際は、必ずトンボ(トリムマーク)を作成してください。
メニューバーの「オブジェクト」→「トリムマークを作成」を選択します。
ドキュメントの端まで色や線など柄が入る場合は、仕上がりサイズの外へ3mmずつ塗り足しをつけてください。(トンボの内側までぴったりになるよう伸ばしてください)
・塗り足し(ぬりたし)
印刷する場合一般的には、仕上がりよりも大きな用紙に同じものをいくつも付けて後で仕上がりのサイズに断裁して仕上げます。紙面の端部分まで写真や色が入るデザインの場合、仕上がりサイズぎりぎりの位置までしか色を入れていない場合、断裁時にほんの僅かなズレが生じただけでデータで着色した部分が足りなくて紙の色が出てしまう可能性があります。それではお客様のデザインイメージと異なってしまいます。それを回避するため仕上サイズの外へ四方3mm程余分に写真や色を広げる必要があります。データの端まで色が入らない場合は、仕上がりサイズで問題ありません。(下記参照)
・解像度
画像ファイルやロゴデータなどを入稿の際は、画像解像度300dpi~350dpiは必要です。
グレースケールの場合は600dpi、モノクロ2階調の場合は1200dpiが推奨されています。
低解像度の画像や素材データですと、印刷の仕上がり時はモザイクがかったような粗くガタガタの美しくない表示になってしまいます。もしくは、ピントぼけしたようなボヤけた仕上がりになります。
ホームページから無理やり取ってきた画像などは、72dpi程度となっているため解像度が低く、ほぼ印刷には使用できません。データがなくお困りの方は、データ起こしも承っておりますので、一度ご相談ください。
・文字サイズ
文字サイズは最低でも6pt(8.5Q程度)以上をご使用ください。それ以下でも印刷できますが、文字が潰れてしまったり、線の細い明朝体の場合はかすれてしまったりトラブルの原因となります。
書体や文字カラー、文字サイズにより印刷の仕上がりが心配な方はご相談ください。
・線幅
線(罫線)の細さは、必ず0.25pt(0.1mm)以上に設定してください。
これより細い線幅は印刷時にかすれてしまいます。最悪の場合、消えて印字されない場合もございます。
オフセット印刷の基準ですが、オンデマンドでも同様の設定をしておけば問題ないでしょう。
オンデマンド印刷の場合は、版を焼かずに直接印字しますので、入稿前にご自身のプリンターで確認してください。
・特色カラー
プロセスカラー(CMYK)以外の色(特色・カスタムカラー・スポットカラー)、スウォッチに登録した特色カラーは使用しないで下さい。入稿データは必ずCMYKプロセスカラーにしてください。
スウォッチパレットで黒点表示があるものは特色です(上図)。変換したい特色をダブルクリックします(下右図)。オプション画面が表示されるので、カラータイプの選択ボタンでプロセスカラーに変更してください。OKを押します(下左図)。これで黒い点がなくなります。白い枠は残りますが変換完了です。黒点が消えたこの状態であれば印刷データとして問題ありません。こうしておくと再び特色として一括で色を変更したい時に簡単に特色に戻せるので大変便利です。
Adobe Photoshop
データ入稿の場合
・対応バージョン
CS2以上 〜 最新バージョンCC2022まで対応。
・保存形式
EPS形式にしてください。
・カラーモード
ドキュメントカラーモードは必ずCMYKで作成してください。
・解像度
画像解像度は300dpi~600dpiが推奨です。
グレースケールの場合は600dpi、モノクロ2階調の場合は1200dpiが推奨されています。
低解像度の画像や素材データですと、印刷の仕上がり時はモザイクがかったような粗くガタガタの美しくない表示になってしまいます。もしくは、ピントぼけしたようなボヤけた仕上がりになります。
ホームページから無理やり取ってきた画像などは、72dpi程度となっているため解像度が低く、ほぼ印刷には使用できません。データがなくお困りの方は、データ起こしも承っておりますので、一度ご相談ください。
・レイヤー
PSD形式はレイヤー分けの状態で保存できますが、入稿形式はEPSのためレイヤーは必ず統合してください。不要なデータが残っていないか確認ください。また、スキャンデータの場合は、スキャンゴミ、汚れ、スキャン取り込み時の用紙端の影が残っていないかご確認ください。可能な限り画像補正、レタッチをしてそのまま印刷できる状態で入稿ください。
※汚れ等、不要なものが写り込んでいる場合、そのまま印刷されてしまいます。ご注意ください。
Adobe InDesign
データ入稿の場合
・対応バージョン
CS2以上 〜 最新バージョンCC2022まで対応ですが、実績の多いCC2021までを推奨しています。
・保存形式
拡張子は必ずindd形式にしてください。
・カラーモード
ドキュメントカラーモードは必ずCMYKで作成してください。
・リンクファイル
リンクファイルがある場合は、リンクファイルも必ず添付してください。リンク後はファイル名を変更したりフォルダを移動したりしないでください。リンク切れの原因となります。
・フォント
モリサワフォント対応しております。ただし文字化け等防止のため必ず全てアウトライン化してください。アウトラインの手順は、イラストレーターと同様になります。
・文字サイズ
文字サイズは最低でも6pt(8.5Q程度)以上をご使用ください。それ以下でも印刷できますが、文字が潰れてしまったり、線の細い明朝体の場合はかすれてしまったりトラブルの原因となります。
書体や文字カラー、文字サイズにより印刷の仕上がりが心配な方はご相談ください。
・線幅
線(罫線)の細さは、必ず0.25pt(0.1mm)以上に設定してください。これより細い線幅は印刷時にかすれてしまいます。最悪の場合、消えて印字されない場合もございます。
オフセット印刷の基準ですが、オンデマンドでも同様の設定をしておけば問題ないでしょう。
オンデマンド印刷の場合は、版を焼かずに直接印字しますので、入稿前にご自身のプリンターで確認してください。
・マスター設定
複写枚数など別データがある場合は、ベースとなるレイアウトをマスターページで作成してください。
マスターを2ページ目、3ページ目に適応することで、変更部分以外をズレなく同じレイアウトを自動生成できます。変更ページの変更部分のみをオーバーライドして修正します。
インデザインマニュアルは「インデザインマスター」検索すれば、作成参考サイトが沢山でてきます。もちろんご要望があれば、弊社オペレーターもお電話やzoomで説明対応させていただきます。
・塗り足し(ぬりたし)
イラストレータの設定方法と同様に仕上がりの外四方3mmまで色・写真を伸ばしてください。
・特色カラー
イラストレータの設定方法と同様、スウォッチパレットで編集してください。特色カラーで入稿はできません。CMYKカラーで入稿ください。
印刷用PDFデータ入稿
(推奨)
※完全データ入稿の場合、印刷用高品質のPDF(X1a〜X4)での入稿が推奨です。
・フォント埋め込み必須になります。
・ヌリタシやトンボ、ミシン罫のあたりなど問題がないかご確認ください。
文字化けやデータの不具合の可能性が少なく、入稿データとして推奨しています。
上記のイラストレータ・フォトショップ・インデザインなどAdobeのアプリケーションで作成されたデータも最終PDFに書き出して入稿することで、イラストレータ上でのアウトラインや添付ファイルなど複数の手順が省けます。
イラストレータ・フォトショップからPDF保存
「別名保存」→ファイル形式「Adobe PDF」を選択。
詳細画面が表示されます。
→「PDFプリセット」→「X-1a〜X4」を選択。
インデザインからPDF保存
プリセット保存している場合は
「ファイル」→「PDF書き出しプリセット」を選択。
プリセット設定をしていない場合は
「ファイル」→「書き出し」→
ファイル形式「Adobe PDF(プリント)」を選択。
詳細画面が表示されます。
→「PDFプリセット」→「X-1a〜X4」を選択。
オフィスソフトからPDF保存
Windows、Mac、各種Officeソフト(ワード、エクセル、パワーポイント)からも印刷用のPDFが
書き出せます。詳しい操作は下記の動画でご確認ください。
※オフィスデータは、そのまま印刷することはできません。
当社でオフィスデータを開きPDF変換した場合、違う書体に変換されたり、お客様とのver.や環境の違いから文字化けや線幅が太くなる場合もございます。必ずPDF形式に書き出して入稿してください。
その際、作成されたPDFが仕上がりイメージ通りかご確認ください。
PDFデータ作成に関して、ご不明な点がございましたらご説明させていただきますので、お気軽にお電話ください。
・旧環境オフィスソフト2007等からのPDF書き出しのマニュアルは、こちら

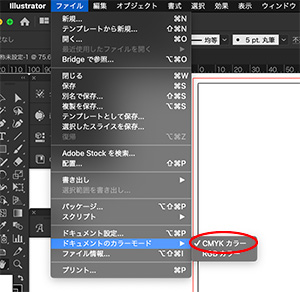
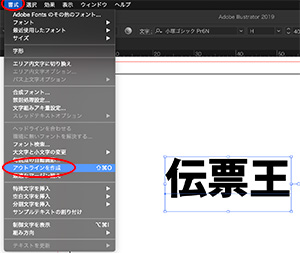

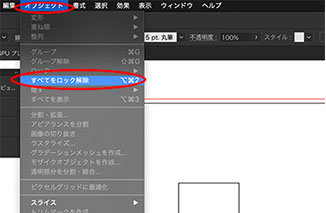
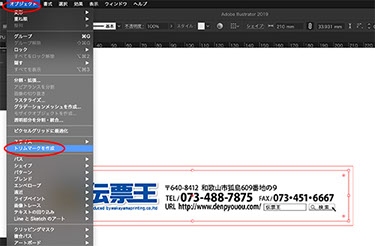



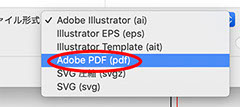
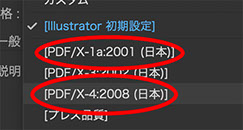
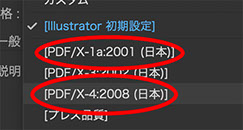
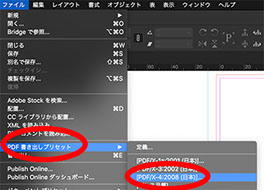
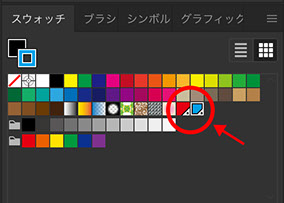
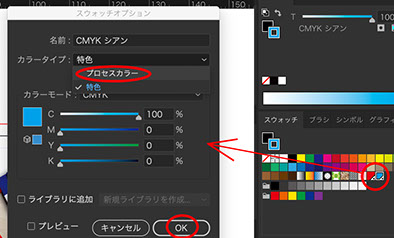

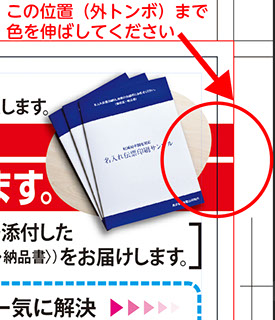
・画像の埋め込み
イラストレータに配置した画像などの素材がある場合は、そのファイルも送付いただくか、もしくは下記の埋め込む方法を行なってください。画像を選択すると、「リンクパレット」でその画像ファイル名が選択されたことを確認ください。その状態で「リンクパレット」の右上の「≡」をクリックしてオプションメニューを開きます。メニューの「画像を埋め込み」をクリックします。
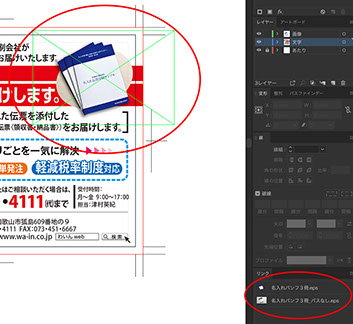
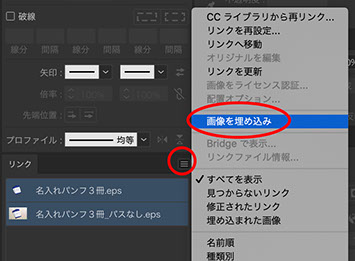
下の図のように「リンクパレット」からファイル名が消えて、右に丸三角四角のアイコンが表示されていれば埋込完了しています。
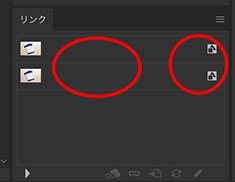
・保存オプション
イラストレータ保存 → 保存オプション → 赤い丸部分の確認・チェックをしてください。
「ICCプロファイルを埋め込む」は基本的にチェックを外してください。
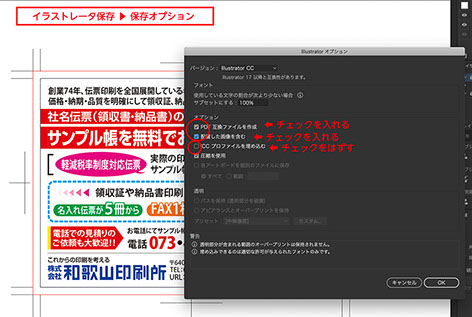
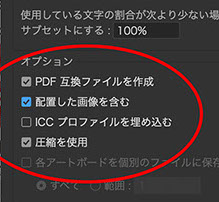

営業時間:9:00〜12:00 / 13:00〜17:00
(土日祝は休業)
E-mail. sotopuri@wa-in.co.jp
TEL. 073−488−7153(担当:津村・中橋)
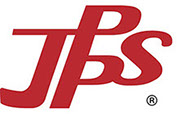
認定番号:第JP300203(5)号

標準印刷認証
JC-S017404-06
株式会社和歌山印刷所 本社工場